Data-Driven Presentations with Excel and PowerPoint 2013
Created By
Gini von Courter via LinkedIn Learning
- 3-4 hours worth of material
- LinkedIn Learning
- English
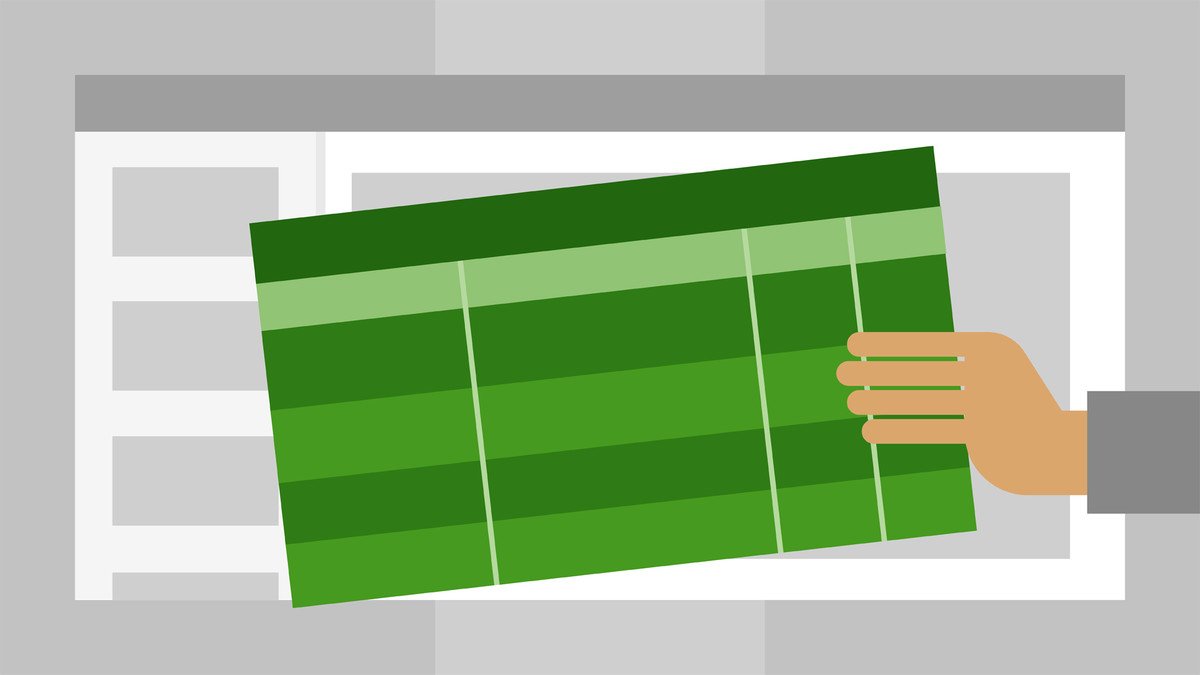
Course Overview
Drive your PowerPoint presentations with Excel data.
Course Circullum
Introduction
- Welcome
- What you should know before watching this course
- Using the exercise files
- Creating a data-driven presentation
- Using Excel data in PowerPoint
- How themes impact presentation data
- Formatting a range as a table
- Setting table options
- Changing a table to a range
- Dividing large numbers
- Understanding conditional formatting
- Formatting a cell based on its contents
- Using data bars
- Using icon sets
- Editing a conditional format
- Choosing the right chart
- Creating a pie chart
- Creating a column chart
- Building an infographic using a picture fill
- Creating a 100% chart
- Creating a combination chart
- Creating charts in PowerPoint
- Creating and formatting a PivotTable
- Filtering items in a PivotTable
- Creating a PivotChart
- Copying data and charts in Excel
- Pasting charts and tables from the Office Clipboard
- Linking data and objects
- Copying tables and pasting pictures
- Building a data-driven presentation directly in PowerPoint
- Using sparklines in presentations
- Creating a SmartArt diagram
- Repurposing lists as diagrams
- Creating an organization chart with photos
- Converting SmartArt to shapes
- Animating charts
- Removing animation
- Focusing your audience with emphasis effects and shapes
- Modifying animation order
- Animating SmartArt
- Animating large tables and objects
- Documenting your presentation
- Saving your presentation as a template
- Next steps
Item Reviews - 3
Submit Reviews
This Course Include:
Introduction
- Welcome
- What you should know before watching this course
- Using the exercise files
- Creating a data-driven presentation
- Using Excel data in PowerPoint
- How themes impact presentation data
- Formatting a range as a table
- Setting table options
- Changing a table to a range
- Dividing large numbers
- Understanding conditional formatting
- Formatting a cell based on its contents
- Using data bars
- Using icon sets
- Editing a conditional format
- Choosing the right chart
- Creating a pie chart
- Creating a column chart
- Building an infographic using a picture fill
- Creating a 100% chart
- Creating a combination chart
- Creating charts in PowerPoint
- Creating and formatting a PivotTable
- Filtering items in a PivotTable
- Creating a PivotChart
- Copying data and charts in Excel
- Pasting charts and tables from the Office Clipboard
- Linking data and objects
- Copying tables and pasting pictures
- Building a data-driven presentation directly in PowerPoint
- Using sparklines in presentations
- Creating a SmartArt diagram
- Repurposing lists as diagrams
- Creating an organization chart with photos
- Converting SmartArt to shapes
- Animating charts
- Removing animation
- Focusing your audience with emphasis effects and shapes
- Modifying animation order
- Animating SmartArt
- Animating large tables and objects
- Documenting your presentation
- Saving your presentation as a template
- Next steps
- Provider:LinkedIn Learning
- Certificate:Certificate Available
- Language:English
- Duration:3-4 hours worth of material
- Language CC: