Illustrator One-on-One: Mastery
Created By
Deke McClelland via LinkedIn Learning
- 14 hours worth of material
- LinkedIn Learning
- English
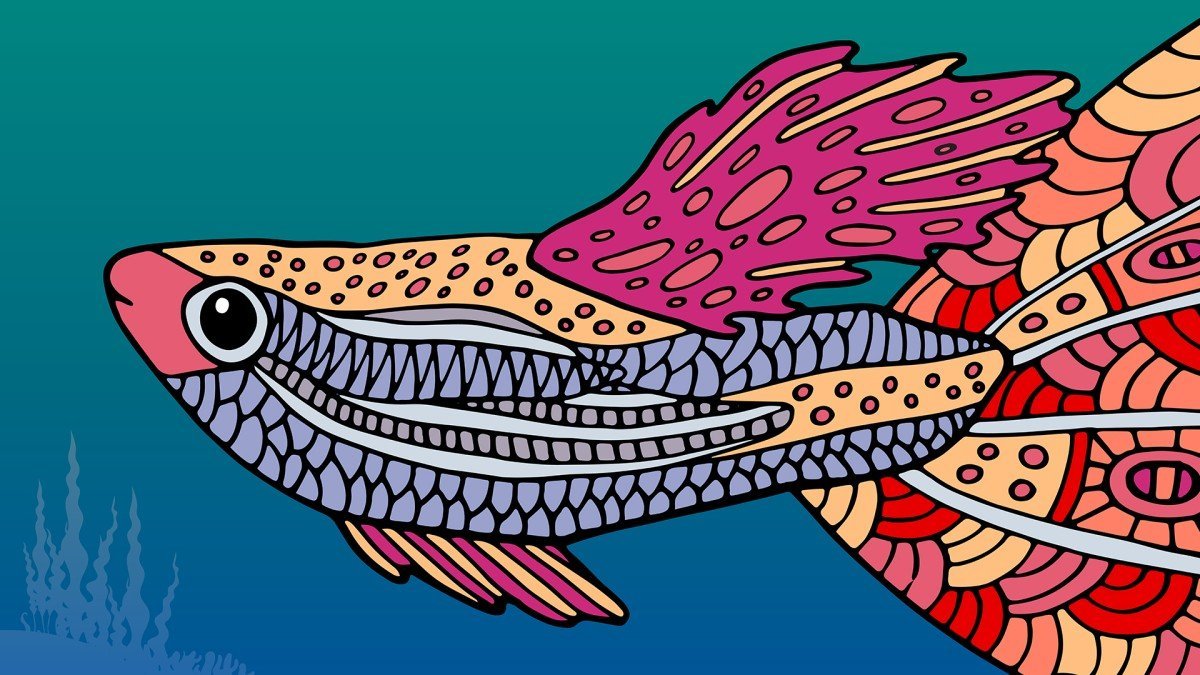
Course Overview
Join industry pro Deke McClelland as he shows you how to master Adobe Illustrator CC 2021, the world’s most powerful vector-based drawing software.
Course Circullum
Introduction
- Welcome to this One-on-One course
- Previously on Illustrator One-on-One
- Becoming a lean, mean illustration machine
- Installing custom dekeKeys shortcuts
- Loading and using dekeKeys
- Welcome to the dekeKeys PDF docs
- Three out of the hundred custom shortcuts
- Still more time-saving shortcuts
- Creating your own custom shortcuts
- Tool, transparency, and panel shortcuts
- Creating your own custom Toolbox
- The many ways to blend colors
- Adjusting the opacity with shortcuts
- Blending modes: Multiply and Screen
- The other modes: Overlay thru Luminosity
- My dekeKeys blend mode shortcuts
- The effect of color space on blending modes
- A few advanced blending mode tricks
- Applying blending modes in the Appearance panel
- Creating auto-inverting type
- Carving dynamic holes with Knockout Group
- Knockout Group option and dynamic attributes
- Using the Isolate Blending option
- Introducing the opacity mask
- Putting an opacity mask into use
- Applying blending modes to entire layers
- Adding Photoshop pixels to an opacity mask
- Finishing up the tattooed face
- Exporting transparency to Photoshop
- Painting with path outlines
- Introducing the Brushes panel
- Applying and editing a calligraphic brush
- Scaling and colorizing art brushes
- Applying and customizing scatter brushes
- Formatting and editing brushed type
- Designing your own custom art brushes
- Creating and testing your art brushes
- Refining a brush to fit ends and corners
- Expanding, filling, and stroking a brush
- Type On A Path tool vs. text as an art brush
- Distorting art type with the Width tool
- Infusing your artwork with a pattern
- Painting with bristle brushes
- Patterns let you be free
- Creating a pattern
- Introducing the Pattern Editing mode
- Saving a copy and undoing a big mistake
- The better way to duplicate a pattern
- Moving a pattern inside its container
- The three tile types: Grid, brick, and hex
- Using the Pattern Tile tool
- Designing a real-world tessellation
- Measuring the exact size of a hex tile
- Creating complementary pattern elements
- Adding representational pattern elements
- Drawing a triangular cartoon eye
- Further developing pattern elements
- Creating a pattern with a keyboard shortcut
- Constructing a seamless denim pattern
- Making your denim pattern look like denim
- Creating a pattern brush with auto corners
- Creating custom start and end tiles
- Photorealistic painting at its best
- Introduction to gradient meshes
- Using the dedicated Mesh tool
- Creating a basic gradient mesh
- Isolating a mesh object
- Deleting unwanted, invisible mesh points
- Releasing a gradient mesh
- Converting mesh points from cusp to smooth
- Sharpening or smoothing color transitions
- Assigning a mesh to a bendy shape
- Converting a linear gradient to a mesh
- Converting a radial gradient to a mesh
- Painting soft objects with a gradient mesh
- Combining a mesh with a compound path
- Expressing surface contours with a mesh
- Painting contoured highlights
- Blending multiple mesh objects
- Using gradient meshes to cast shadows
- Why redraw when you can reposition?
- Introduction to the Puppet Warp tool
- Setting your own custom pins
- Hiding pins, path edges, and the mesh
- Warning: All changes are final
- Disabling content-aware pins
- Constraining and twisting pins
- Using the Expand Mesh value
- Using Puppet Warp for small, complex objects
- The pleasures and pitfalls of graphs
- Graphing numerical data
- Importing a tab-limited spreadsheet
- Modifying data to create a category axis
- Reformatting text and numerical values
- Adjusting the graph type settings
- Creating and applying a graph design
- Setting the column type to repeating
- Recreating a graph at the proper size
- Customizing your legend
- Illustrator’s logo-making features
- Making a logo from one character of type
- Creating a logo of interwoven rings
- Weaving your rings into a larger ring
- Whittling your paths with the Scissors tool
- Gradient type and dynamic strokes
- Using the Touch Type tool
- Two ways to warp type
- Creating letter-shaped gradients
- Painting reflections onto letterforms
- Multicolor fonts: Trajan Color Concept
- Using stylistic sets
- The five advantages to 3D in Illustrator
- Introduction to the three kinds of 3D in Illustrator
- Working in 3D space: Pitch, yaw, and roll
- Lighting and shading a 3D object
- Beveling the edges of a 3D extrusion
- Creating live, editable 3D type
- Adding cast shadows to 3D type
- Understanding the 3D Revolve effect
- Using 3D Revolve to create a soda can
- Mapping a logo or other art onto a 3D object
- Enhancing 3D artwork with faux 3D effects
- Combining a stroke with 3D Revolve
- Until next time
Item Reviews - 3
Submit Reviews
This Course Include:
Introduction
- Welcome to this One-on-One course
- Previously on Illustrator One-on-One
- Becoming a lean, mean illustration machine
- Installing custom dekeKeys shortcuts
- Loading and using dekeKeys
- Welcome to the dekeKeys PDF docs
- Three out of the hundred custom shortcuts
- Still more time-saving shortcuts
- Creating your own custom shortcuts
- Tool, transparency, and panel shortcuts
- Creating your own custom Toolbox
- The many ways to blend colors
- Adjusting the opacity with shortcuts
- Blending modes: Multiply and Screen
- The other modes: Overlay thru Luminosity
- My dekeKeys blend mode shortcuts
- The effect of color space on blending modes
- A few advanced blending mode tricks
- Applying blending modes in the Appearance panel
- Creating auto-inverting type
- Carving dynamic holes with Knockout Group
- Knockout Group option and dynamic attributes
- Using the Isolate Blending option
- Introducing the opacity mask
- Putting an opacity mask into use
- Applying blending modes to entire layers
- Adding Photoshop pixels to an opacity mask
- Finishing up the tattooed face
- Exporting transparency to Photoshop
- Painting with path outlines
- Introducing the Brushes panel
- Applying and editing a calligraphic brush
- Scaling and colorizing art brushes
- Applying and customizing scatter brushes
- Formatting and editing brushed type
- Designing your own custom art brushes
- Creating and testing your art brushes
- Refining a brush to fit ends and corners
- Expanding, filling, and stroking a brush
- Type On A Path tool vs. text as an art brush
- Distorting art type with the Width tool
- Infusing your artwork with a pattern
- Painting with bristle brushes
- Patterns let you be free
- Creating a pattern
- Introducing the Pattern Editing mode
- Saving a copy and undoing a big mistake
- The better way to duplicate a pattern
- Moving a pattern inside its container
- The three tile types: Grid, brick, and hex
- Using the Pattern Tile tool
- Designing a real-world tessellation
- Measuring the exact size of a hex tile
- Creating complementary pattern elements
- Adding representational pattern elements
- Drawing a triangular cartoon eye
- Further developing pattern elements
- Creating a pattern with a keyboard shortcut
- Constructing a seamless denim pattern
- Making your denim pattern look like denim
- Creating a pattern brush with auto corners
- Creating custom start and end tiles
- Photorealistic painting at its best
- Introduction to gradient meshes
- Using the dedicated Mesh tool
- Creating a basic gradient mesh
- Isolating a mesh object
- Deleting unwanted, invisible mesh points
- Releasing a gradient mesh
- Converting mesh points from cusp to smooth
- Sharpening or smoothing color transitions
- Assigning a mesh to a bendy shape
- Converting a linear gradient to a mesh
- Converting a radial gradient to a mesh
- Painting soft objects with a gradient mesh
- Combining a mesh with a compound path
- Expressing surface contours with a mesh
- Painting contoured highlights
- Blending multiple mesh objects
- Using gradient meshes to cast shadows
- Why redraw when you can reposition?
- Introduction to the Puppet Warp tool
- Setting your own custom pins
- Hiding pins, path edges, and the mesh
- Warning: All changes are final
- Disabling content-aware pins
- Constraining and twisting pins
- Using the Expand Mesh value
- Using Puppet Warp for small, complex objects
- The pleasures and pitfalls of graphs
- Graphing numerical data
- Importing a tab-limited spreadsheet
- Modifying data to create a category axis
- Reformatting text and numerical values
- Adjusting the graph type settings
- Creating and applying a graph design
- Setting the column type to repeating
- Recreating a graph at the proper size
- Customizing your legend
- Illustrator’s logo-making features
- Making a logo from one character of type
- Creating a logo of interwoven rings
- Weaving your rings into a larger ring
- Whittling your paths with the Scissors tool
- Gradient type and dynamic strokes
- Using the Touch Type tool
- Two ways to warp type
- Creating letter-shaped gradients
- Painting reflections onto letterforms
- Multicolor fonts: Trajan Color Concept
- Using stylistic sets
- The five advantages to 3D in Illustrator
- Introduction to the three kinds of 3D in Illustrator
- Working in 3D space: Pitch, yaw, and roll
- Lighting and shading a 3D object
- Beveling the edges of a 3D extrusion
- Creating live, editable 3D type
- Adding cast shadows to 3D type
- Understanding the 3D Revolve effect
- Using 3D Revolve to create a soda can
- Mapping a logo or other art onto a 3D object
- Enhancing 3D artwork with faux 3D effects
- Combining a stroke with 3D Revolve
- Until next time
- Provider:LinkedIn Learning
- Certificate:Certificate Available
- Language:English
- Duration:14 hours worth of material
- Language CC: