PowerPoint 2013: Tips, Tricks, and Shortcuts
Created By
David Rivers via LinkedIn Learning
- 0
- 3-4 hours worth of material
- LinkedIn Learning
- English
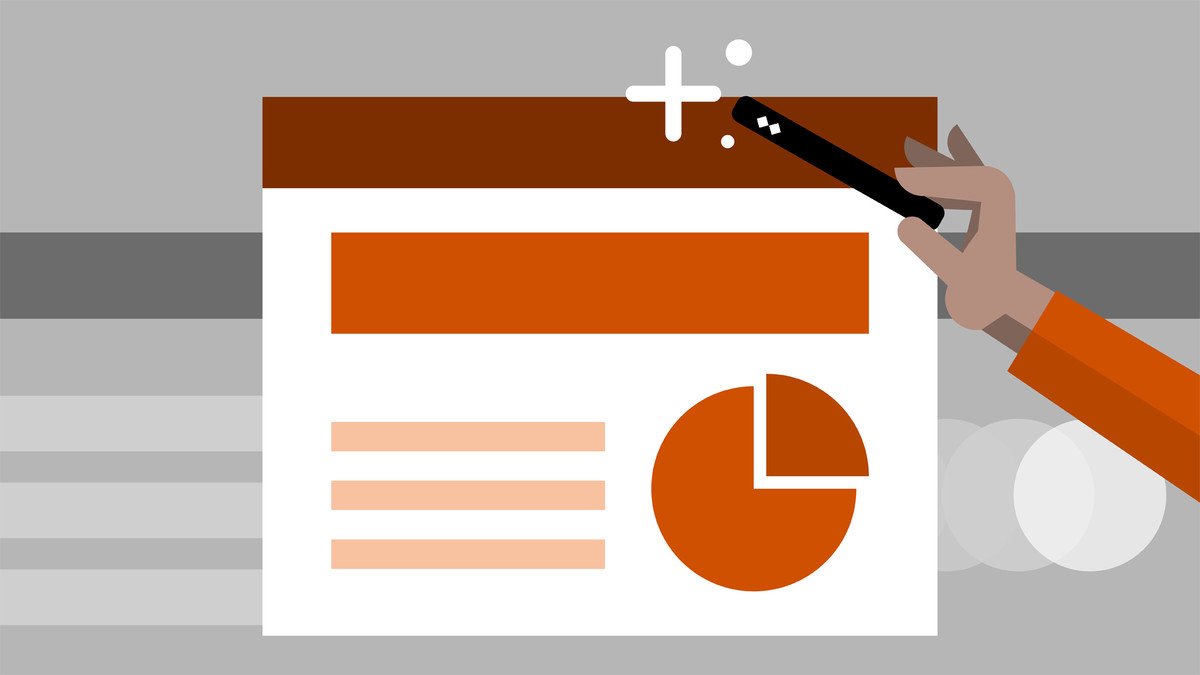
Course Overview
See how to get the most out of PowerPoint 2013, while learning cool tricks for making your presentations dazzle.
Course Circullum
Introduction
- Welcome
- What you should know before watching this course
- Using the exercise files
- Animating objects with the painter
- Matching colors with the Eyedropper tool
- Repurposing slides from other presentations
- Using multiple templates in one presentation
- Merging shapes to create a custom shape
- Creating a custom animation
- Zooming in to highlight slide details
- Playing sounds across multiple slides
- Fitting an image into another shape
- Inserting online video into a slide
- Accessing recent files quickly
- Choosing a default save location
- Setting AutoRecover options
- Methods for reducing file sizes
- Embedding fonts in your saved files
- Opening Word documents in PowerPoint
- Organizing objects with Smart Guides
- Enabling grids and gridlines
- Customizing the Ribbon
- Customizing the Quick Access Toolbar
- Changing views with the Shift and Alt keys
- Selecting Ribbon commands with KeyTips
- Navigating slideshows with the keyboard
- Mouse tricks for navigating slideshows
- Adding headers, footers, and dates
- Creating abbreviations with AutoCorrect
- Adjusting paragraph spacing
- Clearing text formatting
- Inserting screenshots
- Customizing clip art
- Making image colors transparent
- Disabling graphics acceleration
- Creating 3D shapes
- Applying advanced picture effects
- Creating the perfect gradient
- Adding action buttons to a slide
- Animating bulleted lists
- Creating cumulative animations
- Coordinating transitions
- Using the Selection pane
- Printing files economically
- Removing proprietary metadata
- Sharing your presentation in the cloud
- Creating custom slideshows
- Saving presentations as templates
- Next steps
Item Reviews - 3
Submit Reviews
This Course Include:
Introduction
- Welcome
- What you should know before watching this course
- Using the exercise files
- Animating objects with the painter
- Matching colors with the Eyedropper tool
- Repurposing slides from other presentations
- Using multiple templates in one presentation
- Merging shapes to create a custom shape
- Creating a custom animation
- Zooming in to highlight slide details
- Playing sounds across multiple slides
- Fitting an image into another shape
- Inserting online video into a slide
- Accessing recent files quickly
- Choosing a default save location
- Setting AutoRecover options
- Methods for reducing file sizes
- Embedding fonts in your saved files
- Opening Word documents in PowerPoint
- Organizing objects with Smart Guides
- Enabling grids and gridlines
- Customizing the Ribbon
- Customizing the Quick Access Toolbar
- Changing views with the Shift and Alt keys
- Selecting Ribbon commands with KeyTips
- Navigating slideshows with the keyboard
- Mouse tricks for navigating slideshows
- Adding headers, footers, and dates
- Creating abbreviations with AutoCorrect
- Adjusting paragraph spacing
- Clearing text formatting
- Inserting screenshots
- Customizing clip art
- Making image colors transparent
- Disabling graphics acceleration
- Creating 3D shapes
- Applying advanced picture effects
- Creating the perfect gradient
- Adding action buttons to a slide
- Animating bulleted lists
- Creating cumulative animations
- Coordinating transitions
- Using the Selection pane
- Printing files economically
- Removing proprietary metadata
- Sharing your presentation in the cloud
- Creating custom slideshows
- Saving presentations as templates
- Next steps
- Provider:LinkedIn Learning
- Certificate:Certificate Available
- Language:English
- Duration:3-4 hours worth of material
- Language CC: